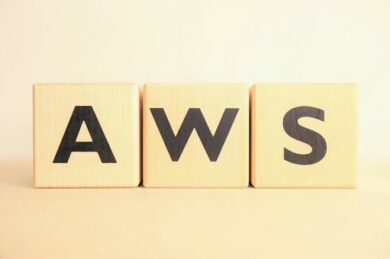超簡単!AWSアカウント作成手順

目次
どうも!Miyahiraです。
今回は、AWSアカウントの作成手順についてご紹介します!
AWSを日常的に触れてはいますが、アカウントの作成は意外とやっていないことに気づいたので、備忘録も兼ねて記事にしたいと思います!
AWSアカウントの作成費用は?
AWSアカウント作成は無料
AWSアカウントの作成自体に費用はかかりません。
AWSはサービスを利用した分だけ課金される「従量課金」という料金体系になっているため、アカウントを作成してもAWSサービスを利用しなければ料金は発生しません。
無料で利用できるサービスがある
AWSサービスによって無料で使用できる期間や枠が定められた、「無料利用枠」というものがあります。
決められた範囲内であればコストをかけずにAWSサービスを使用することができるため、上手く活用すれば料金を発生させずにワードプレスを一年運用することも可能です!
下表のように無料利用枠は3種類にわかれており、サービスによって期間や枠が異なります。
| 無料利用枠 | 概要 | 主なサービス |
|---|---|---|
| 無期限無料 | 利用期限がなく、半永久的に無料 | ・DynamoDB └25GBのストレージ ・Lambda └月100万リクエスト ・SNS └100万の発行 |
| 12ヶ月間無料 | サインアップ(アカウント作成)した日から1年間無料 | ・EC2 └月750時間 ・S3 └5GB ・RDS └月750時間 |
| 無料トライアル | サービスごとに定められた期間や枠、データ量が無料 | ・SageMaker └2か月 ・Redshift └2か月 ・GuardDuty └30日間 |
注意点として、無料利用枠は完全無料ではないということを認識しておきましょう!12か月間無料の期間内であっても、当月の無料利用枠を超えると料金が発生してしまいます。
どんなサービスがどの範囲内で無料利用枠を使用できるのかは事前に確認しましょう!
詳しくは、AWS公式ページ(AWSクラウド無料利用枠)を確認してください。
事前準備
メールアドレスを用意する
AWSアカウントの作成には、メールアドレスが必要です。
メールアドレスを準備する際、下記の2点に注意しましょう!
- 一つのメールアドレスに対し、一つのアカウント作成が可能
- 過去、AWSに登録したことのあるメールアドレスは登録できない
クレジットカードを用意する
AWSのアカウント作成料金は一切かかりませんが、支払い情報の登録が必要です。
クレジットカード、またはデビットカードを登録し、無料利用枠を超えた分の費用がこちらで決済されます。
AWSアカウントを作成する
アカウント作成の流れは以下です。
- AWSアカウント情報の入力(メールアドレスや氏名など)
- 連絡先情報の入力
- 請求情報の入力
- SMSまたは音声電話による本人確認
- AWSサポートプランの選択
- AWSアカウント作成完了
AWS公式サイト(AWSアカウント作成の流れ)でもわかりやすくまとめられているため、そちらを確認しながら実施していただいても問題なく作成できるかと思います。
1.AWSアカウント情報の入力
まずは、AWSアカウント作成ページを開きます。
https://portal.aws.amazon.com/billing/signup#/start/email
アカウント情報を入力します。

①言語の選択
「日本語」を選択
②ルートユーザのEメールアドレス
AWSへのログイン時に使用するメールアドレス
③AWSアカウント名
・アカウントの名称として利用される
・設定完了後に変更も可能
・半角英数字で入力
④確認コード
②のメールアドレス宛に届いた確認コードを入力
⑤rootユーザパスワード
AWSログイン時に使用するパスワード
半角英数字で下記条件を満たすこと
・8文字以上
・大文字と小文字が混合していること
・数字を含むこと
・英数字以外(!、?、&など)を含むこと
2.連絡先情報の入力
次に連絡先情報の入力をします。

①AWSの使用方法
・法人利用の場合 → ビジネス – 職場、学校、組織向けを選択
・個人利用の場合 → 個人 – ご自身のプロジェクト向け選択
②連絡先情報
すべて「半角アルファベット及び半角数字」で入力します。日本語NG
| フルネーム | 自分の氏名をローマ字で入力 (例:taro miyahira) |
| 会社名 ※①でビジネス選択時のみ | 法人で契約する場合、会社名を入力 (例:skyarch hr solutions) |
| 電話番号 | 自分の携帯か固定番号をハイフンなしで入力 (例:080xxxxxxxx) |
| 国または地域コード | 日本 |
| 住所 | 自分の住所(番地、建物名)を入力 (例:3-8-21, Toranomon toranomon mori Building) |
| 市区町村 | 市区町村を入力 (例:Minato-ku) |
| 州/都道府県または地域 | 都道府県を入力 (例:Tokyo) |
| 郵便番号 | 105-0001 |
③同意にチェックを入れる
3.請求情報の入力
次に請求情報の入力をします。
事前に準備したクレジットカードまたはデビットカードを登録し、連絡先住所にチェックするか、新しい住所を入力しましょう。

4.SMS認証または音声電話による本人確認
次に本人確認を行います。

①検証コードの受け取り方法
希望の検証コードの受け取り方法を選択します。
②国または地域コード
国コードを選択し、電話番号をハイフンなしで入力します。
③セキュリティチェック
文字列として表示された英数字を入力します。
「SMSを送信」を押下すると、SMSまたは電話で4桁の検証コードが届くため、検証コードを入力しましょう。

5.AWSサポートプランの選択
最後にAWSサポートプランの選択を行います。
今回は無料のプランを選択しますが、他にもいくつか有料のプランがあります。
AWSサポートへ問い合わせした際の対応の速さや、サポートを受けられるユーザ数などがプランによって異なるため、どのプランが良いのかはAWS公式サイト(AWSサポートプラン比較)をご確認ください。

6.AWSアカウント作成完了
サポートプランを選択後、AWSアカウントの作成が完了します。
「AWSマネジメントコンソールへ進む」をクリックして、AWSマネジメントコンソールにログインしましょう。

AWSマネジメントコンソールへのアクセス方法
最後にAWSマネジメントコンソールへのアクセス方法についてご紹介します。
AWSサービスを確認、操作するためのWebアプリケーションです。
先ほどの画面の「AWSマネジメントコンソールへ進む」をクリックすると、下記の画面が開きます。もしくは、こちら(AWSサインイン)からサインイン画面に行けます。

ルートユーザを選択し、登録したメールアドレスを入力します。
その後、パスワードが求められるため、登録したパスワードを入力しましょう。

AWSマネジメントコンソールへのログインが完了しました!
お疲れ様です!
まとめ
今回はAWSアカウント作成について記載しました。
詰まることがなければ、10分程度で作成できるのでとても簡単ですね!
AWSアカウント作成後に必要な初期設定などもあるので、そちらについては次回の記事に記載したいと思います。
AWS利用者が増えるよう、誰かの参考になれば幸いです!